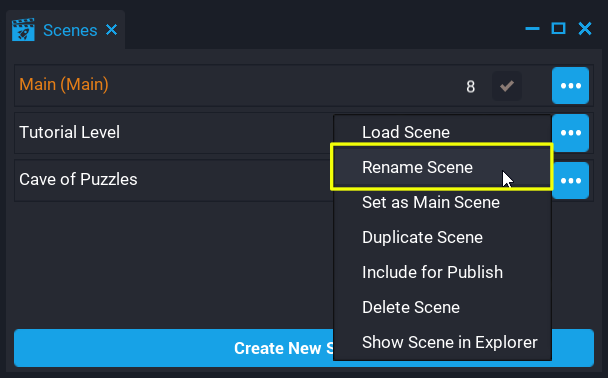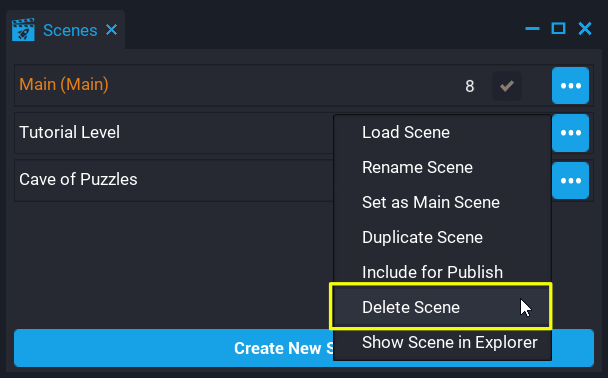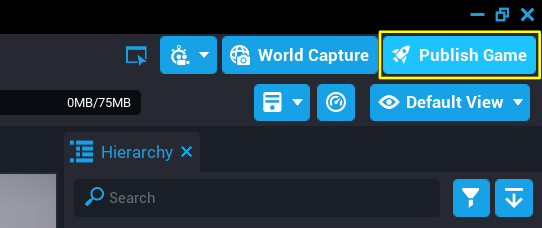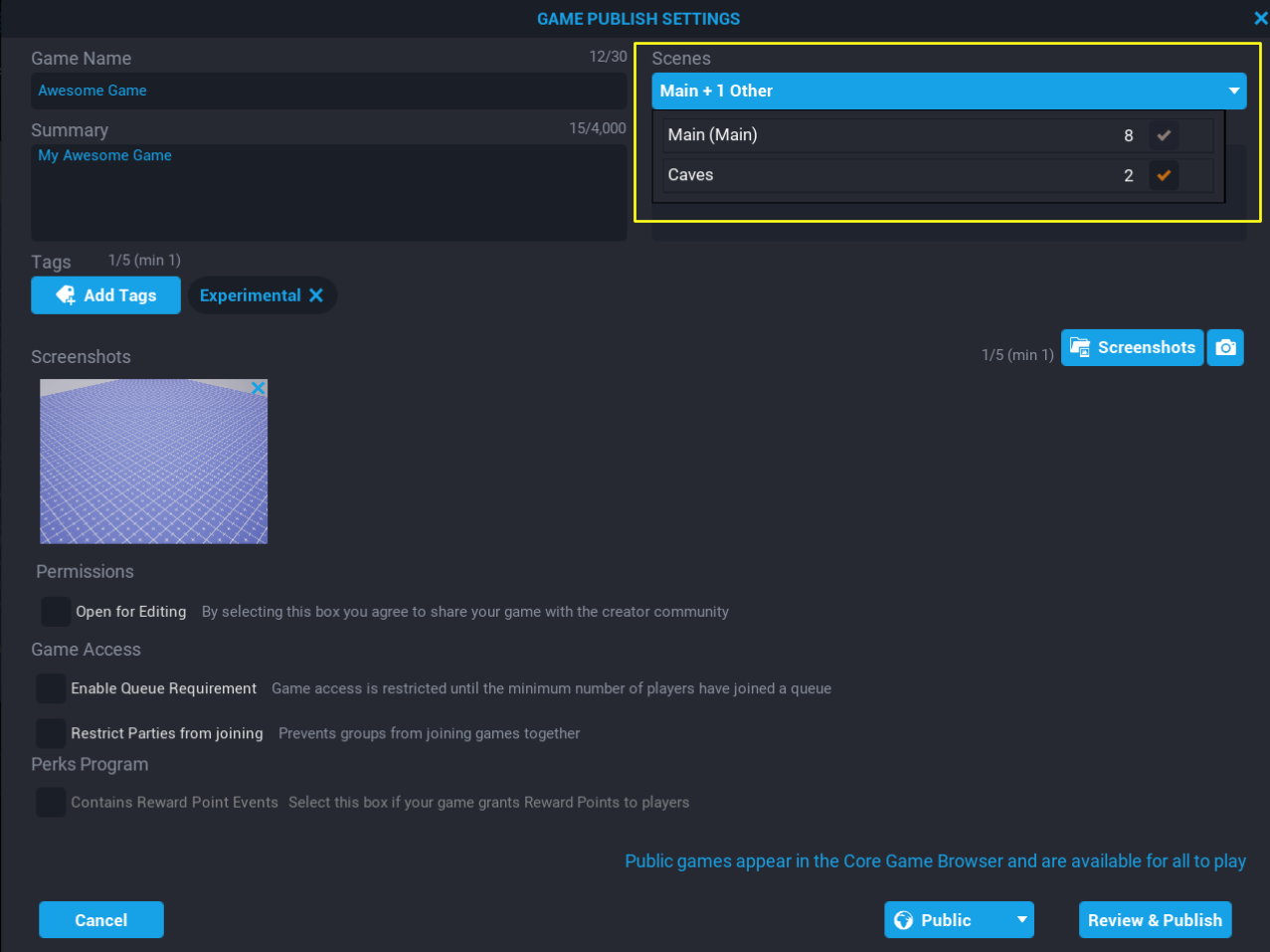Scenes
Summary
A Scene is a way to have different assets and logic for a specific part of the game. A game can be made up of many scenes (e.g. main menu, tutorial, different levels) that display different information, and usually there is some way for a Player to get from one scene to the other.
All projects come with one scene by default called Main, which will be shown in the Scenes window as the active scene.
Creating a Scene
Creating a Scene can be done from the Scenes window. Clicking on the Scenes button at the top of the Hierarchy will open a window that will show a list of all scenes for the project, and a Create New Scene button at the bottom of that list.
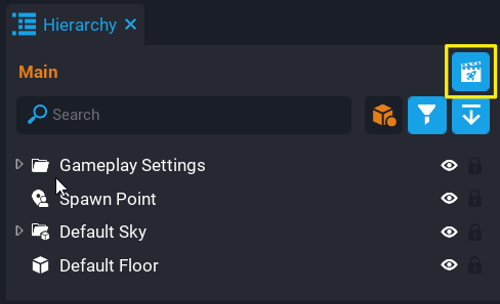
 Scenes button (left), Scenes window (right)
Scenes button (left), Scenes window (right)
- Open the Scenes window.
- Click the Create New Scene button at the bottom of the Scenes window.
- Enter a name for the new scene.
When a new scene has been created, the creator will be asked if they want to load the new scene.
Limits
- Support for up to 64 scenes per project.
- Maximum total size of a game is 500mb.
- Maximum size of a scene is 100mb.
Loading a Scene
When loading a Scene, Core will unload all assets in the project Hierarchy (i.e. template instances, script instances, UI), and load all the assets for the scene that will be loaded. When loading a scene, make sure to save the current scene or progress will be lost. Core will notify the creator of any unsaved changes when attempting to switch scene.
A Scene can be loaded by clicking on the scene name in the Scene window.
Another way to load a scene is from the Scene options panel.
- Click the button to the right of the scene.
- Click Load Scene from the options menu.
Setting Max Players Per Scene
Each scene can have a different maximum amount of players allowed. For example, a social space scene could have 32 players, whereas another scene in your game could have 4 players.
Changing the maximum amount of players per scene can be done by loading the scene first, and then changing the Max Players field value. The Scenes window displays the maximum amount of players set for each scene.
Renaming a Scene
Any scene in the project can be renamed. Scenes can't share the same name as each other. If a scene is renamed to the same name as an existing scene in the project, then that new name will be appended an index. For example, if there is already a scene named "Tutorial", renaming another scene to "Tutorial" will be named "Tutorial_1".
- Open the Scenes window.
- Click the button to the right of the scene.
- Click Rename Scene from the options menu, and set the new name for the scene.
Setting a Main Scene
The main scene for a project, is the scene that will be loaded for players by default when entering your game. Any scene created can be set up as the main scene for the project. For example, if there is 2 scenes that have a different theme (i.e. Christmas vs Summer), it is easy to change which scene is the main one and republish your project. When players load your game, they will load the main scene first.
- Open the Scenes window.
- Click the button to the right of the scene.
- Click Set as Main Scene from the options menu.
After a scene has been set as the main scene, the name of that scene will also contain the text Main to indicate that scene is now the main scene for your project.
Scenes set to Main Scene will also be the first scene loaded when loading your project.
Duplicating a Scene
Duplicating a scene is a good way to use an existing scene as a base. All assets in the scene being duplicated will be copied over to the new scene. For example, creating a tutorial based on the first level of your game without needing to start a new scene from scratch.
When duplicating a scene, Core will name the duplicated scene the same name as the scene being duplicated, but append an index to the end so it is unique. For example, duplicating the scene "Opening Level" will be named "Opening Level_1".
- Open the Scenes window.
- Click the button to the right of the scene.
- Click Duplicate Scene from the options menu.
Include for Publish
Scenes can be included or excluded when publishing a game. This can be done from the Scenes window by clicking on the checkbox, or by selecting from the options menu.
If a scene is already set to Include for Publish, the option will change to Exclude from Publish.
- Open the Scenes window.
- Click the button to the right of the scene.
- Click Include for Publish from the options menu.
Deleting a Scene
To delete a scene from your project, it can not be currently loaded, or set as the main scene. When deleting a scene, all objects in the Hierarchy will be deleted. Objects such as template instances (including script instances) will be deleted from the Hierarchy, but not from Project Content. This means, any changes to a template that needs to be kept,, should be updated before the scene is deleted.
Core will confirm if the scene should be deleted.
- Open the Scenes window.
- Click the button to the right of the scene.
- Click Delete Scene from the options menu.
Show Scene in Explorer
Each scene created is a physical folder on your system. Only scenes that have been saved can be revealed in the explorer.
- Open the Scenes window.
- Click the button to the right of the scene.
- Click Show Scene in Explorer from the options menu.
Publishing Scenes
Publishing a game will allow creators to select which scenes to publish. If no scenes have been created, then the main scene will be selected by default. If there are new scenes added to your project, those scenes will need to be ticked in the Scenes window, or from the publishing window.
Click on the Publish Game button to bring up the Game Publishing Settings.
The Game Publishing Settings window has a Scenes drop down where creators can select which scenes should be included when publishing.
When publishing any scenes that isn't the main scene, Core will only publish the assets used for that scene.
Transferring to a Scene
Transferring players between scenes can be done by calling TransferToScene. When calling this function, the scene name must be passed, and must be named exactly as the scene is named.
TransferToScene does not work in preview mode or games played locally.
Below is an example. When a player overlaps the trigger, they will be transferred to the Tutorial Scene.
local TRIGGER = script:GetCustomProperty("trigger"):WaitForObject()
-- Name of scene to transfer too
local sceneName = "Tutorial"
-- Transfer player when they overlap the trigger
function OnOverlap(trigger, other)
if other:IsA("Player") then
other:TransferToScene(sceneName)
end
end
TRIGGER.beginOverlapEvent:Connect(OnOverlap)
TransferToScene supports a second argument that allows creators to specify the spawn point based on a matching key. If no match is found, then players will spawn at the origin, (0, 0, 0).
other:TransferToScene(sceneName, {spawnKey = "TutorialArea"})
Storage
Any data stored in Storage is transferred to the scene being loaded. For example, if a player has inventory data, this means the scene can look at the Storage for the player to retrieve that data without needing to use a Shared Storage Key.
Leaderboards
Any Leaderboard setup for your project will be available to all your scenes. For example, if there is a score that persists between scenes, then this can be submitted to a Leaderboard from any scene within your project.
Parties
If players are in a party, and the party leader has the option Play with Party enabled, then when using TransferToScene, all party members will be transferred if the number of players in the party does not exceed the maximum players allowed for the scene.
Migrating from Child Games to Scenes
Creators that have been using our Child Games system previously, here's how to convert to the new Scenes system.
Learn More
TransferToScene | TransferAllPlayersToScene | GetCurrentSceneName