Développez votre premier jeu dans Core
Aperçu
Lancez-vous dans la création d'un jeu grâce au modèle Match à mort (Deathmatch) de Core. Personnalisez selon vos envies pour développer un jeu de tir multijoueur en arène.
- Durée: 10 minutes.
- Connaissances préalables: Installer Core
- Compétences enseignées:
- Frameworks de Core
- Core Content
- Manipulation d'objets
- Application de matériaux
- Collisions
- Paramètres de joueur
- Paramètres de jeu
- Points d'apparition
Démarrer un nouveau projet
Pour commencer, utilisez le menu Create pour démarrer un nouveau projet.
Cliquer sur Create new
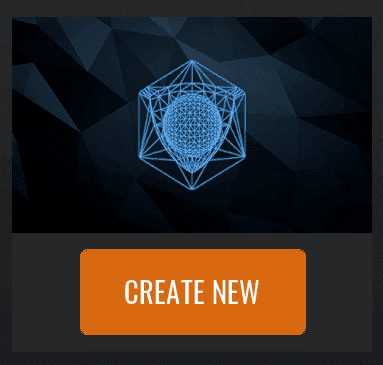
- Lorsque Core est ouvert, cliquez sur l'onglet Create dans le menu de gauche.
- Cliquer sur Create New Game
Sélectionner le modèle Deathmatch
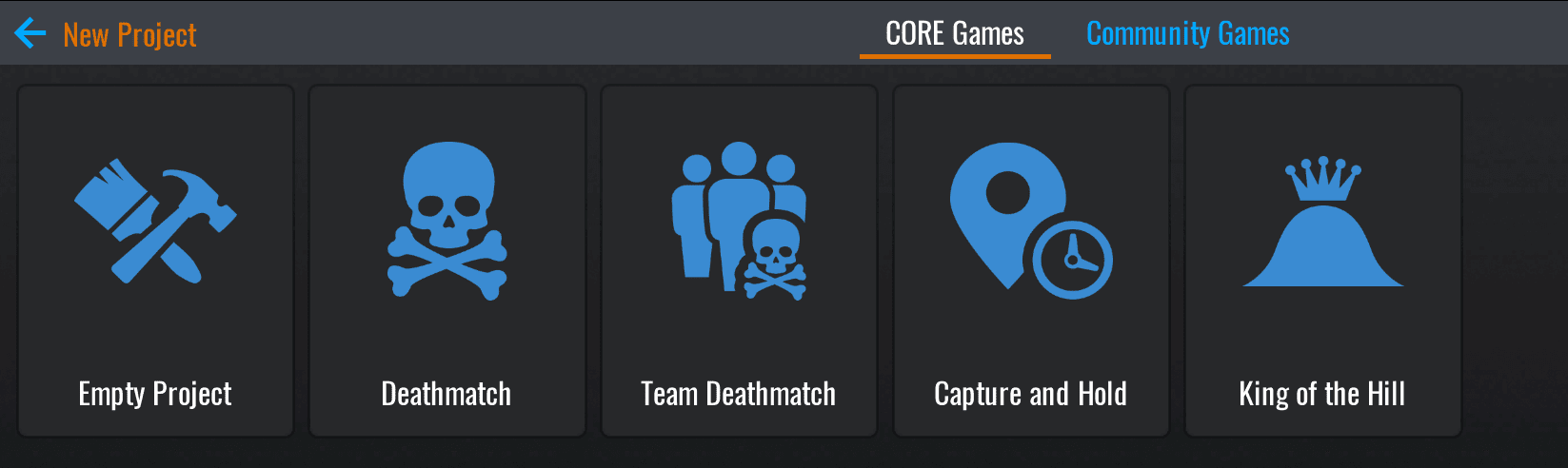
- Cliquez sur View Frameworks sous l'option Core Game Frameworks.
- Cliquez sur Deathmatch (match à mort).
- Donnez un nom à votre projet. "MonPremierJeu" est un bon exemple, mais n'importe quel nom fera l'affaire.
- Cliquez sur Create.
Explorer le projet
Le modèle Match à mort vous fournit une arène de jeu complète et toutes les fonctionnalités d'un jeu de tir, prêtes à l'emploi.
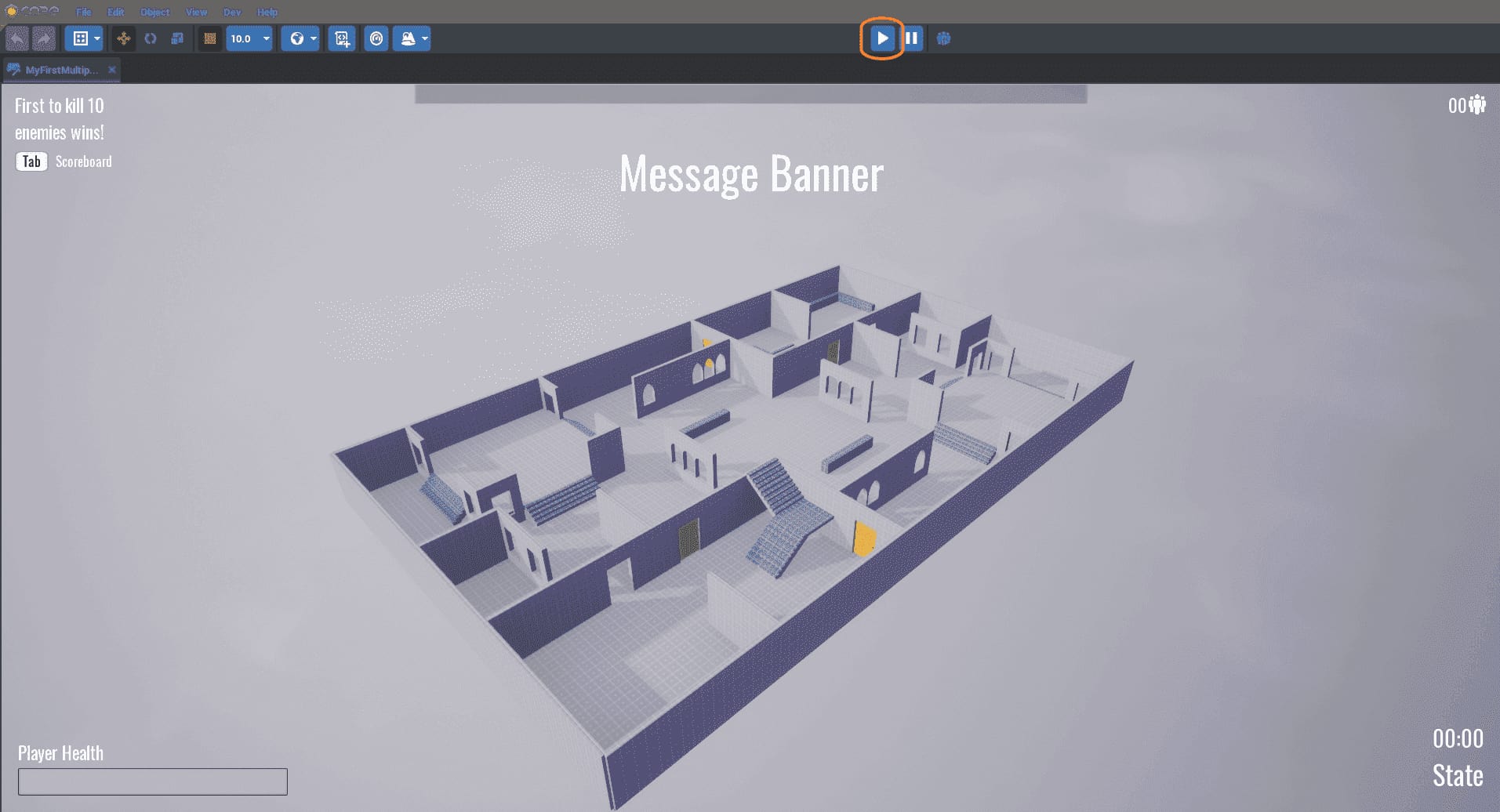
Tester le déplacement des joueurs
- Appuyez sur
 ou = pour lancer un aperçu du point de vue d'un joueur.
ou = pour lancer un aperçu du point de vue d'un joueur. - Appuyez sur Tab pour mettre l'aperçu en pause.
- Appuyez sur
 ou = pour mettre fin à l'aperçu.
ou = pour mettre fin à l'aperçu.
Comme dans tout projet de jeu Core, vous disposez d'emblée de contrôles prédéfinis pour votre personnage.
- Déplacez le personnage avec les touches Z, Q, S et D.
- Sautez avec Space.
- Accroupissez-vous avec C.
- Enfourchez une monture avec G.
Tester les mécaniques de tir
En plus des options de déplacement, le framework Deathmatch fournit également à chaque joueur une arme à feu, ainsi que la capacité d'ouvrir et fermer les portes.
- Tirez avec l'arme par défaut avec le clic gauche de la souris.
- Ouvrez ou fermez une porte avec F.
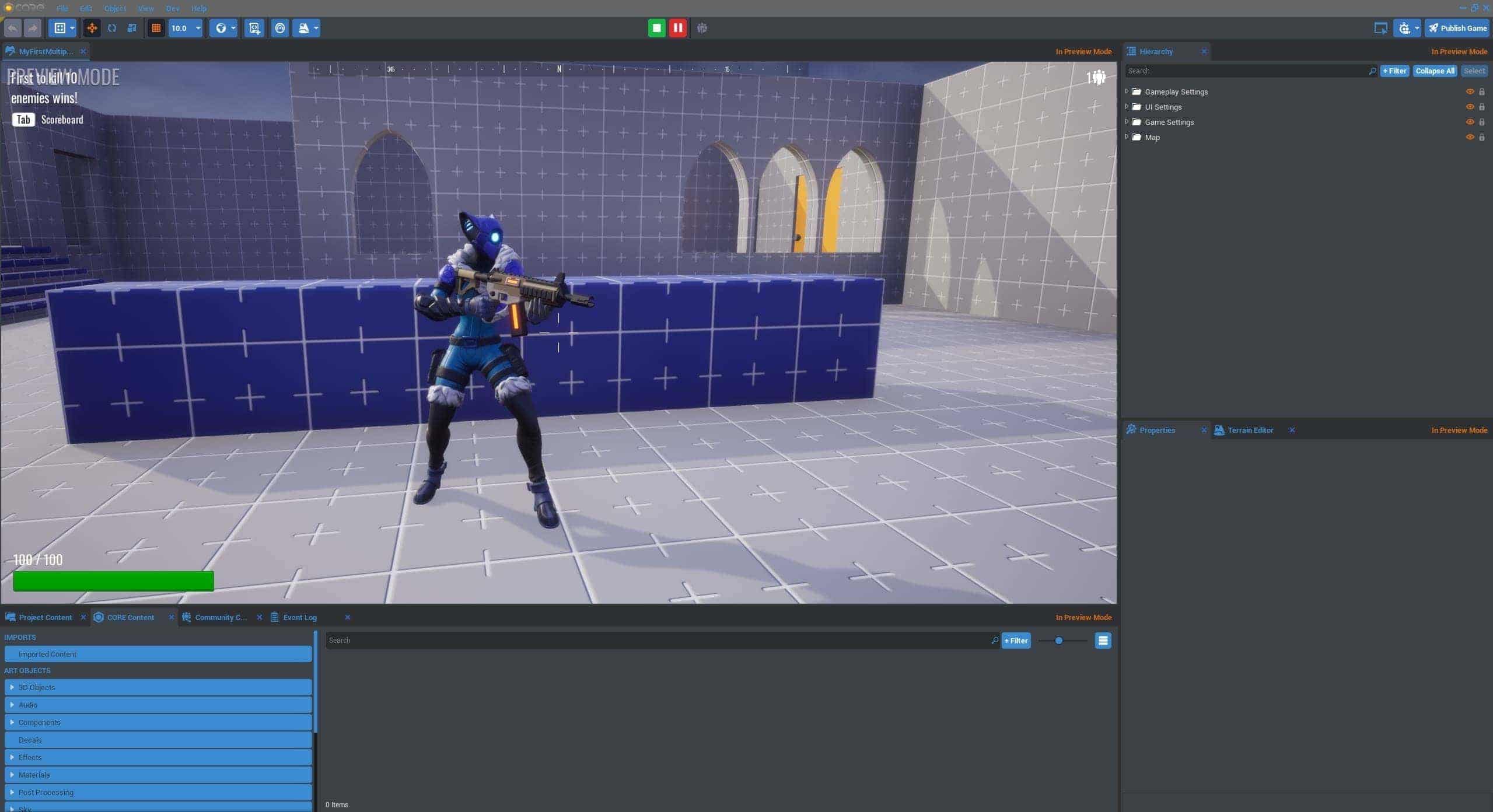
Tester la jouabilité en multijoueur
Les projets Core sont par défaut dotés d'une fonctionnalité réseau multijoueur. Comme il s'agit d'un élément-clé de ce jeu, il est important de tester un maximum en utilisant le mode Aperçu multijoueur.

-
Cliquez sur
 pour passer le mode Aperçu en Multijoueur.
pour passer le mode Aperçu en Multijoueur. -
Appuyez sur
 pour lancer l'aperçu. Cela ouvrira une fenêtre de jeu pour chaque participant.
pour lancer l'aperçu. Cela ouvrira une fenêtre de jeu pour chaque participant.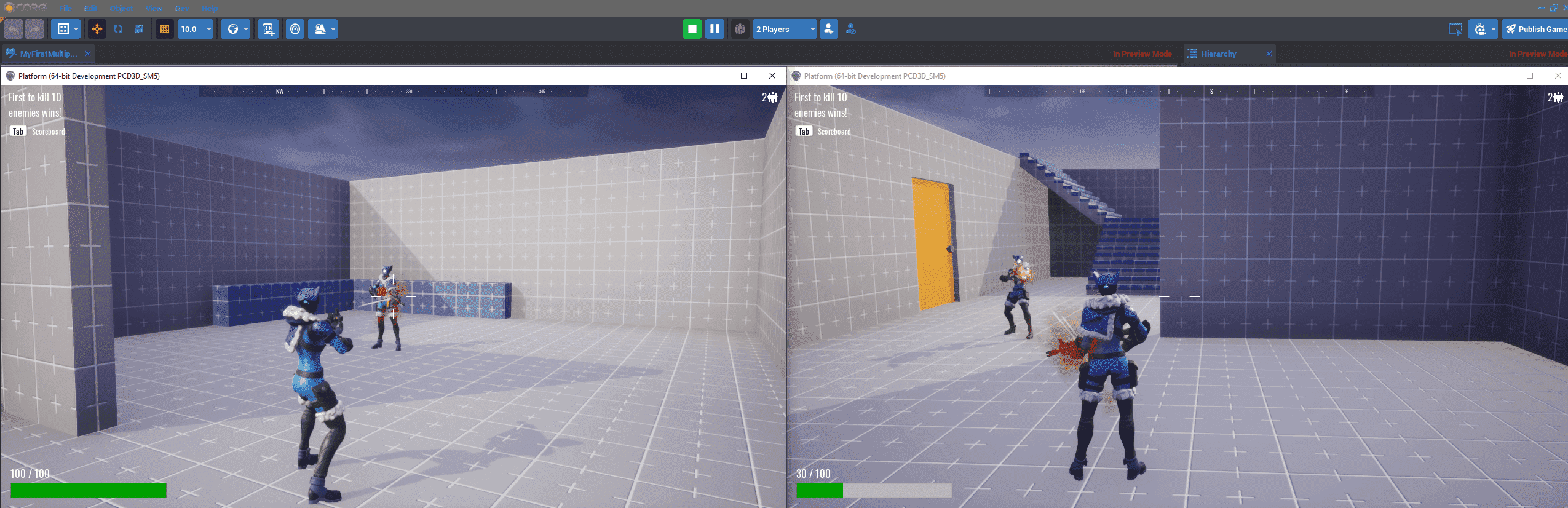
Tip
Vous pouvez utiliser Alt+Enter pour alterner entre le mode plein écran et fenêtré. Vous pouvez également utiliser ++Win+Arrow++ pour coller les écrans côte à côte.
Personnaliser l'arène
Explorer les contenus Core
Core met à votre disposition une immense bibliothèque d'éléments 3D, de matériaux, de sons et autres composants pour la création de jeux. Vous trouverez tout cela dans la fenêtre Core Content.
Note
Vous pouvez rouvrir la fenêtre Core Content dans le menu supérieur, sous Window > Core Content.
- Cliquez sur Core Content.
- Déroulez le menu 3D Objets pour afficher les éléments de décor et objets pouvant être ajoutés sur la carte.
- Cliquez sur la sous-catégorie Nature.
- Choisissez un buisson et d'autres éléments à placer sur la carte.
Créer des cachettes
Vous pouvez déplacer, faire pivoter et modifier la taille des objets.
 ou Z active le mode Translation.
ou Z active le mode Translation. ou E active le mode Rotation.
ou E active le mode Rotation. ou R active le mode Dimensions.
ou R active le mode Dimensions.
- Cliquez sur le buisson et appuyez sur G pour le déplacer.
- Utilisez les flèches pour le positionner à un endroit qui en ferait une bonne cachette.
- Appuyez sur R pour modifier la taille du buisson.
- Cliquez sur le carré blanc au centre du buisson et faites-le glisser pour modifier sa taille tout en conservant ses proportions.
- Déplacez, faites pivoter et redimensionnez les autres objets pour améliorer votre carte.
Désactiver les collisions
Par défaut, les objets Core sont sujets aux collisions, ce qui empêche les joueurs de traverser les buissons.
- Pour tester ceci, appuyez sur
 pour passer en mode Aperçu.
pour passer en mode Aperçu. - Examinez vos éléments de décor du point de vue d'un joueur. Vous pouvez vous approcher d'un buisson, mais celui-ci vous bloquera le passage lorsque vous le touchez.
- Cliquez sur le buisson pour le sélectionner, puis ouvrez la fenêtre **Propriétés*.
- Repérez la propriété Collision, et réglez-la sur Force Off.
Désormais, vous devriez pouvoir traverser le buisson. Testez cela en mode Aperçu multijoueur pour voir si cette cachette est efficace.
Note
Vous pouvez rouvrir la fenêtre Properties dans le menu supérieur, sous Window > Properties.
Peaufiner l'arène
Ajouter un matériau à un objet
Les Materials vous permettent d'ajouter des couleurs et des textures aux objets sur la carte; il suffit pour cela de les faire glisser, puis de les déposer.
- Dans la fenêtre Core Content, déroulez le menu Materials pour consulter les options.
- Choisissez un matériau, puis faites-le glisser sur un des objets de la carte.
Habiller les murs
Vous pouvez appliquer un matériau à plusieurs objets en les sélectionnant.
- Utilisez ++shift+Left Click++ pour sélectionner plusieurs objets individuels, les uns après les autres.
- Maintenez le clic gauche et faites glisser le curseur pour sélectionner les objets dans une zone.
- Dans la fenêtre Hierarchy, saisissez "wall" dans la barre de recherche pour afficher uniquement les objets nommés Whitebod Wall 01.
- Appuyez sur Enter pour sélectionner tous les résultats de la recherche.
- Choisissez un matériau, puis faites-le glisser sur un des murs.
Note
Vous pouvez également sélectionner la liste entière en cliquant sur le premier élément de la liste, puis en maintenant Shift et en faisant défiler la liste jusqu'au bout.
Attribuer un matériau à tous les objets
Vous pouvez continuer à employer ces techniques pour parachever l'aspect visuel de votre arène de match à mort. Essayez de chercher chacune de ces catégories pour appliquer des matériaux collectivement:
stairswindow insertfloor

Info
Vous pouvez personnaliser les matériaux et leur application aux objets. Plus d'informations dans le tutoriel sur la personnalisation des matériaux Custom Material Tutorial.
Personnaliser la jouabilité
Dans cette dernière section, vous apprendrez différentes façons de modifier la manière dont le jeu se joue.
Ajouter un double saut
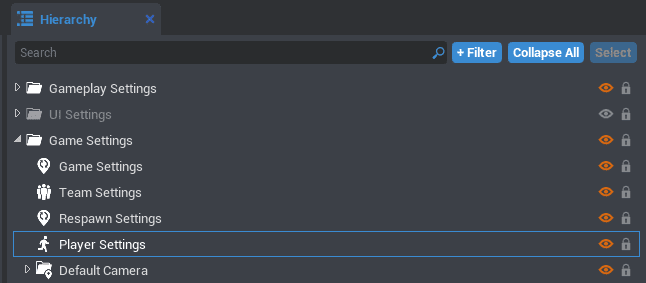
- Cherchez la section Player Settings dans la Hierarchy.
- Ouvrez la fenêtre Properties pour afficher tous les paramètres pouvant être modifiés pour chaque joueur.
- Dans la section Jump, réglez Jump Max Count sur
2. - Appuyez sur
 pour tester le double saut avec Space.
pour tester le double saut avec Space.
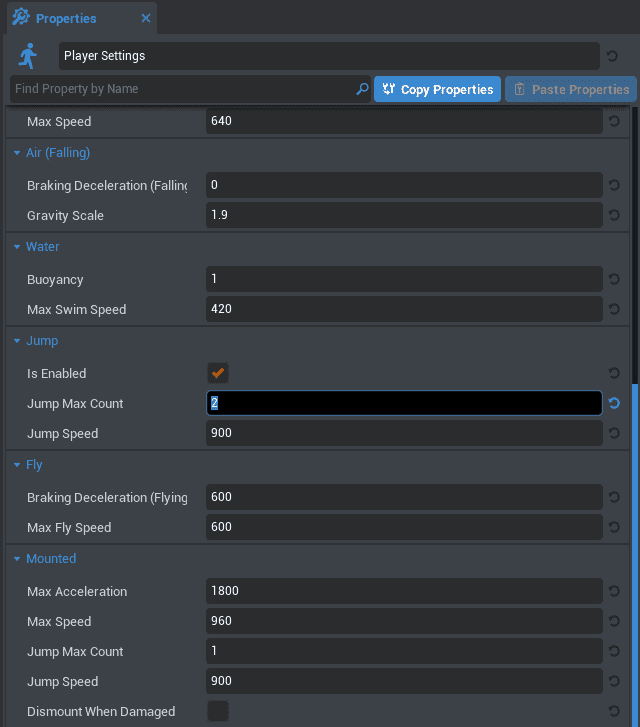
Modifier la limite de victimes de la manche
Dans le coin supérieur gauche de l'écran de jeu, vous constaterez qu'il faut éliminer 10 adversaires pour remporter le match à mort. Vous pouvez modifier cela dans les Game Settings.
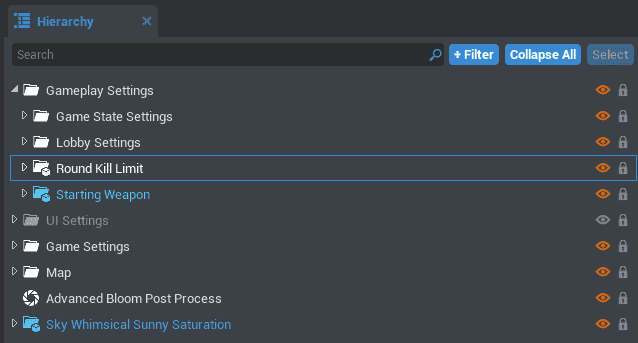
- Cherchez la section Round Kill Limit dans la Hierarchy.
- Ouvrez la fenêtre **Propriétés*.
- Repérez la propriété KillLimit et réglez-la sur
2. - Lancez un aperçu multijoueur de votre jeu, et vérifiez si vous gagnez en abattant un adversaire deux fois.
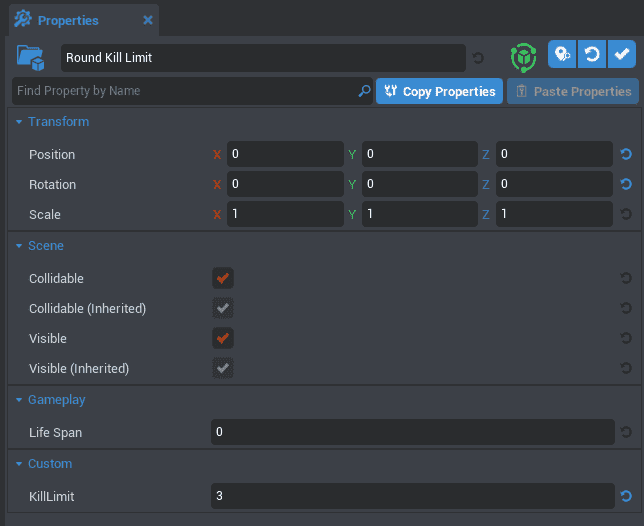
Modifier les instructions d'interface
Bien que la partie se termine désormais au bout de 2 victimes, les instructions à l'écran indiquent toujours aux joueurs d'éliminer 10 adversaires.
- Cherchez la section UI Text Box sous Game Instructions dans la Hierarchy.
- Ouvrez la fenêtre Properties.
- Modifiez la propriété Text pour qu'elle corresponde aux conditions de victoire de votre jeu.
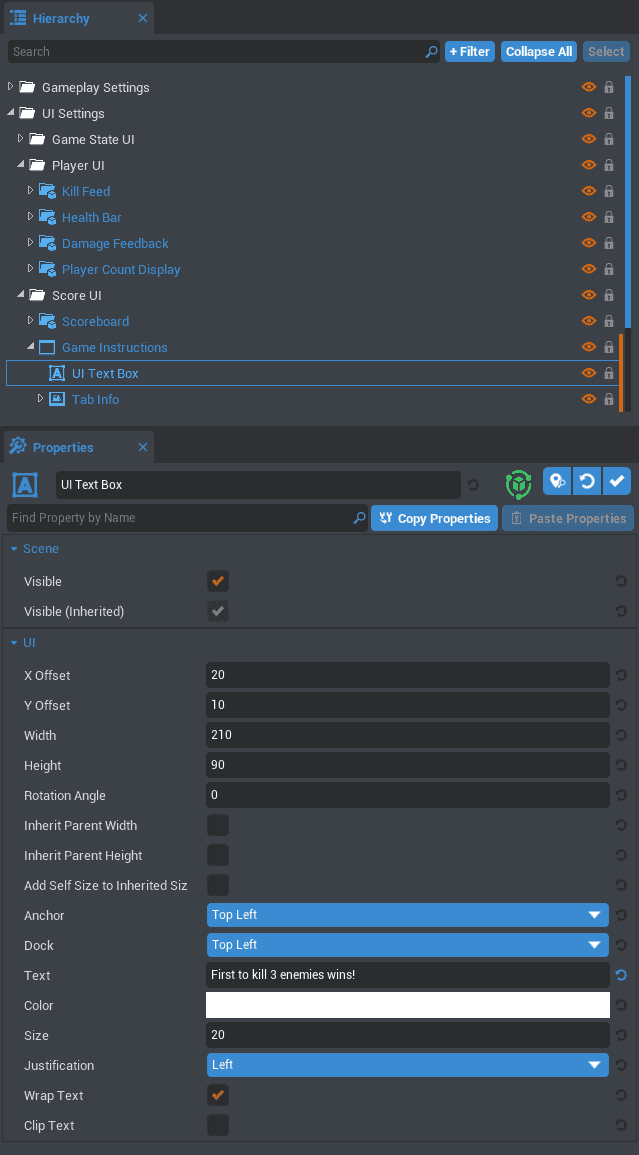
Déplacer le point de départ des joueurs
Déplaçons le "point de départ des joueurs" afin que les joueurs apparaissent plus loin les uns des autres. Appuyez sur V pour activer/désactiver l'affichage des éléments cachés; vous pouvez désormais voir la caméra, les points d'apparition et les zones de déclenchement.
- Cherchez la section Spawn Point dans la Hierarchy.
- Déplacez les points d'apparition sur la carte, comme n'importe quel autre objet.

Tip
Appuyez sur 0 pour créer un point d'apparition à l'emplacement de votre curseur. D'autres raccourcis de l'Éditeur permettent de simplifier la création de votre jeu.
Publier un jeu
Vous avez désormais créé un jeu de style match à mort complet et unique. Si vous êtes prêt(e) à le tester avec de vrais joueurs humains, alors publiez votre jeu
Étapes suivantes
Publier un jeu | Tutoriel sur le terrain | Tutoriel de base sur les armes | Tutoriel sur les aptitudes