Gatherables and Inventory
Gatherables are an easy way to create destroyable objects that can be collected. The Gatherables and Inventory Example Project provides connected modules to creators to make gatherable objects, tools, save them across sessions and display them in a visual, manipulatable inventory.
The Gatherables and Inventory modules do not require Lua scripting to use, but also provide API's so that advanced creators can use them to build their own systems.
Gatherables work by providing features through the Custom Properties of different objects in the Hierarchy. See the Custom Properties reference to learn more about how this works.
Creating a New Gatherables Project
The Gatherables and Inventory Example Project can be found in the CREATE menu alongside the Empty and Framework project options.
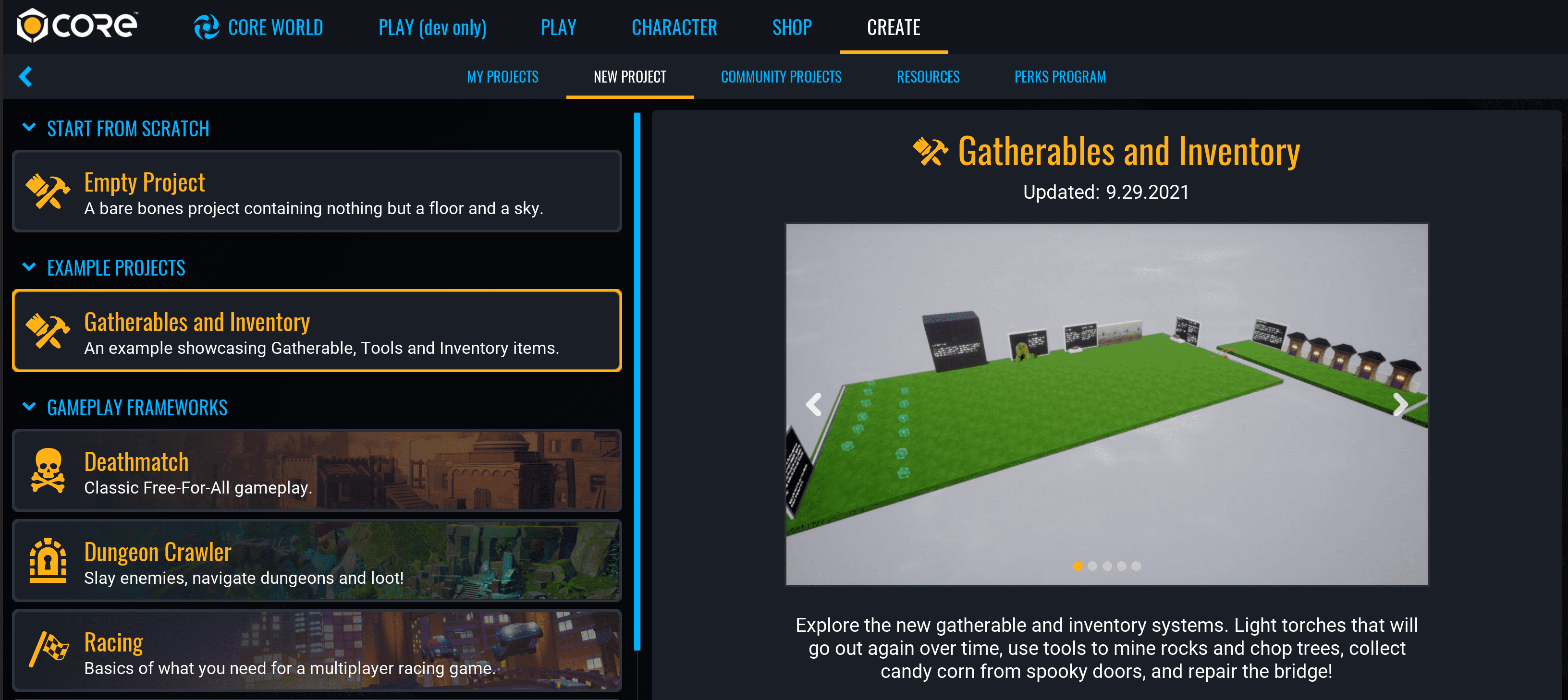
- In Core, click the CREATE tab at the top to open options for new and existing projects.
- In the top bar menu of CREATE, select NEW PROJECT.
- In the EXAMPLE PROJECTS section, select Gatherables and Inventory.
- Give the project a name in the Name field and press the CREATE button.
Hint
Gatherables can be moved from the example project into an existing project by selecting and copying all the added dependencies in the Hierarchy with Ctrl+C and pasting them into an existing project with Ctrl+V
Examples
The Gatherables and Inventory example contains two scenes that show different ways the Gatherables and related modules can be used to create gameplay.
Start Preview
Press Play button or ++=++ to start a local preview in the Gatherables - Inventory scene.
You should see objects spawn when the preview starts, with written instructions near each on how to interact with them.
Open the Inventory
You should also see a UI Inventory Hotbar in the bottom of your screen. This inventory already contains three starting Tools, a Pickaxe, and Axe, and Steel and Flint.
Press I while the preview is running to see the full inventory. Mouseover each tool in the hotbar to see their names and how to use them. Items can also be moved between the inventory and hotbar.
Press 1, 2, or 3 with the preview running to swap which of three tools you are holding. Pressing any of the numbers for an empty space in the hotbar will swap you to the Empty Hand tool.
Once you have gathered objects from the examples, they will be added to your inventory and saved for the next time you preview the game. See the Persistent Storage reference to learn more about how this works in Core.
Info
To remove all the gathered items and only keep the tools in your inventory, press the F1 key while a preview is running.
Open the Isometric Example Scene
The second example scene shows another way that Gatherables can be used, with a different camera profile.
- Open the Scenes window and find the Gatherables - Isometric scene.
- Click the menu icon and select Load Scene.
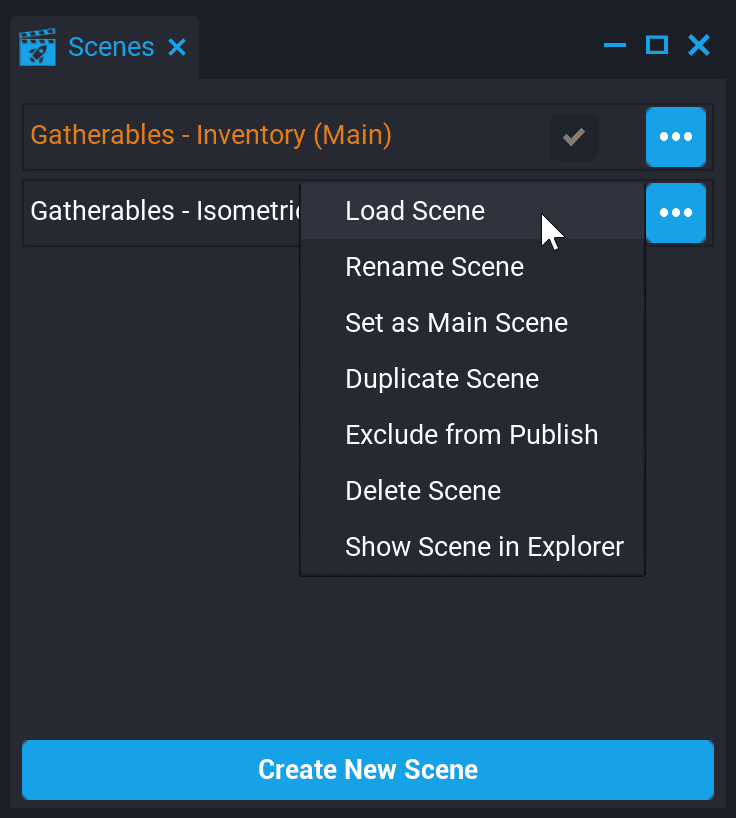
README's
Each module of the Gatherables and Inventory system has its own detailed explanation inside of the project. To find all the README files, open Project Content and search for readme. Double click each one to open in the script editor.
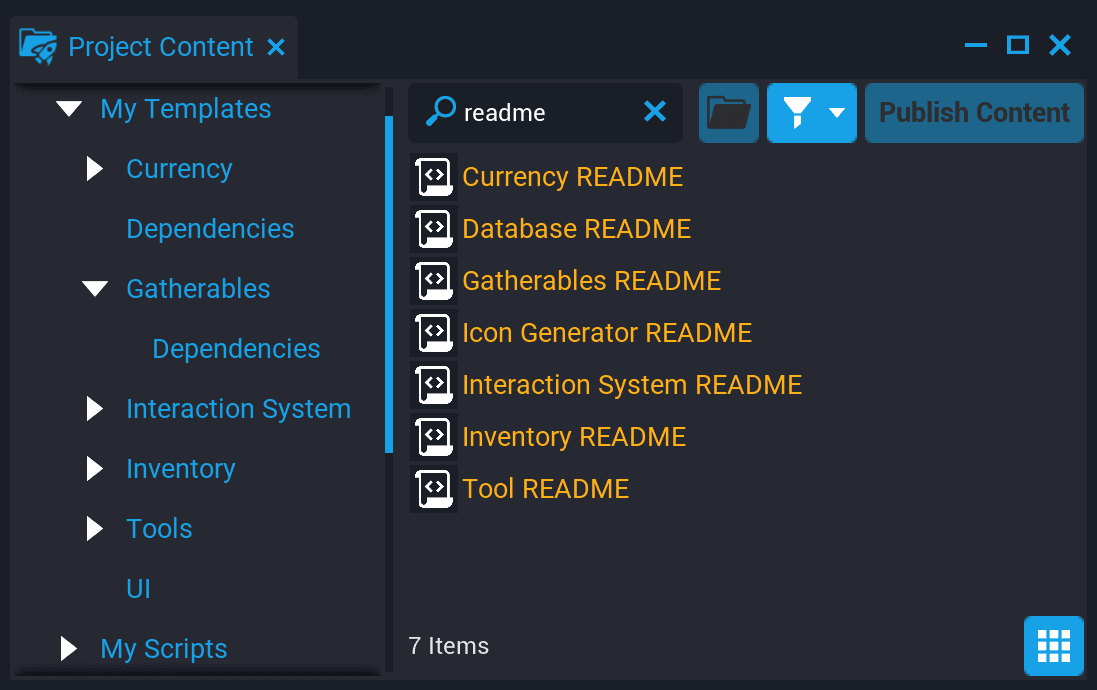
Gatherable Objects
Create a Gatherable Group
Gatherables can be created from any of the Gatherable Examples, but the Gatherable Cube was designed to be modified into a new object most easily.
- In the Project Content window, open the My Templates section in the left-hand navigation.
- In My Templates, open the Gatherables folder.
- Select the Gatherable Cube template and drag it into the Viewport or Hierarchy.
Change Gatherable Respawn Properties
Gatherables are most performant when they are together in a single gatherable group, which is possible as long as the share the same respawn characteristics listed in the Properties section.
- Open the Gatherable Cube template group and find the StaticContext (Open Me) folder.
- In the StaticContext (Open Me) folder, select the Gatherables Group (Open Me) group.
- Open the Properties window to see the custom properties that will allow you to customize how your gatherable will respawn.
Respawn Properties
| Property | Description |
|---|---|
| Respawn | If true, gathered objects will respawn based on the other respawn properties and their RespawnSeconds property. |
| RespawnPlayerMinDistance | A Gatherable object will not respawn if any Player is closer than this distance. |
| RespawnPlayerMaxDistance | A Gatherable object will ignore Players farther than this distance when making visibility checks to determine if it can respawn. |
| RespawnWhenNotVisible | If true, Gatherable objects will only respawn when Players are facing away from them. |
| RandomSpawn | If true, Gatherables will randomly spawn based on the "RandomSpawnPercent". |
| RandomSpawnPercent | The percentage (0 - 100) of Gatherables in this group to spawn at any given time. |
Change the Gathering Properties
You can choose which tools are valid to use with a gatherable object, as well as changing the audio and visual effects from when they are gathered and respawned.
- Open the Gatherable Cube template group and find the StaticContext (Open Me) folder.
- In the StaticContext (Open Me) folder, open the Gatherables Group (Open Me) group.
- Select the Gatherable Cube group, and open the Properties window.
Change the Gatherable State
Gatherables can show up as multiple different world models as they are gathered. A Gatherable with only one state, like the Gatherable Cube disappears when it is gathered, where as others, like Gatherable Trees and Gatherable Stones change their appearance each time they are gathered. To find an example of how these can look, search for Gatherable Tree in Project Content to find the three different models used as the tree is gathered.
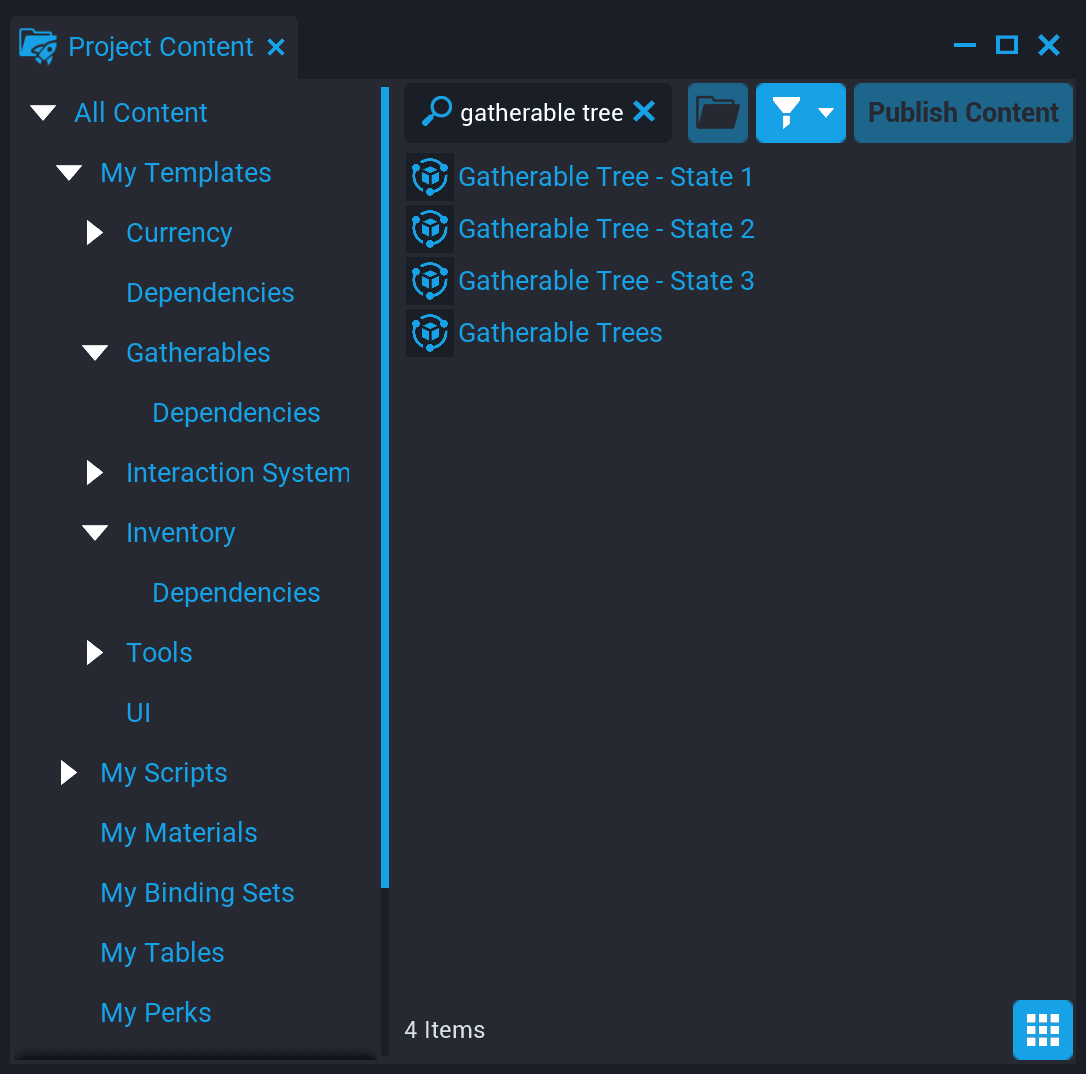 )
)
- Create models for each state your gatherable should have.
- Create a new template for each state. These do not need to be networked, because they will be spawned in a Client Context. See the Templates reference for more information.
- Open the Gatherable Cube template group and find the StaticContext (Open Me) folder.
- In the StaticContext (Open Me) folder, open the Gatherables Group (Open Me) group.
- Select the Gatherable Cube group, and open the Properties window.
- In the States section of the Gatherable Cube's properties, click and drag the template for your gatherable before it has been gathered into the State1 property.
- Add any intermediate state templates into the State 2 and State 3 properties.
- Add a template to the GatheredState property to have a model for one the gatherable can't be gathered again.
Change the Gatherable Drops
The Gatherable Cube has one drop by default: 1 Cube. This drop can be modified and copied to create all the possible item drops your Gatherable should have.
- Open the Gatherable Cube template group and find the StaticContext (Open Me) folder.
- In the StaticContext (Open Me) folder, open the Gatherables Group (Open Me) group.
- Open the Gatherable Cube group and find the script called Drops.
Gatherable drops are children of the Drops folder. Click the arrow next to the Drops folder to show children, in this case the script called 1 Cube (Custom Properties, Can Have Multiple).
Note
Empty scripts are often used to store a collection of Custom Properties. Both the Drops script and the 1 Cube (Custom Properties, Can Have Multiple) script do not actually contain Lua code, but exist in the Hierarchy so that creators can define drops using the Properties window.
Select 1 Cube (Custom Properties, Can Have Multiple) and open the Properties window. You can change what item drops when the cube is gathered, the range of how many can drop, and the percent chances of each drop.
Copy this drop and change the ItemID to allow dropping of different items at the same gatherable node. See the Database section to learn how to create new types of items.
Tools
All Gatherables require a tool to harvest, but the empty hand tool is enabled by default and allows creators to use gatherables without require specific tools.
Create a New Tool
To make tools that can be held and used with player animations in world, tools need an equipment template. See the Equipment reference to learn more how to create these.
To add a new tool you need to create a reference in the Tools Database. See the Database section below for more information
Database
Add a Database
As in the example scenes, there are two types of database that can be added to a project, Gatherables Database and Tools Database. Both are needed to make the item systems and gathering possible. If you are starting from a new, empty scene, you will need to add these templates.
- In Project Content, search for
database. - Find the Gatherables Database template and add it to the scene.
- Find the Tools Database template and add it to the scene.
Add a New Item to the Database
The easiest way to add an item to the database is to duplicate an existing entry. However, the ItemData script is also a blank template version of these, can can be used for both Gatherables and Tools.
- Open the Gatherables Database or the Tools Database in the Hierarchy.
- Select the Items script and click the arrow next to it to open it and see its children. All items in the database will be children of this script.
- Duplicate one of the script children here, or drag a new ItemData script onto the Items script to add a new entry.
- With the new entry script selected, open the Properties window.
- Right-click the entry script and select Rename or press F2 to rename your item. This name must be unique and not shared by any other gatherable or tool.
- Change the other properties of this entry to match the way the item should work. Move your mouse over any of the properties for an explanation.
Note
Empty scripts are often used to store a collection of Custom Properties. The ItemData scripts do not contain any Lua code, but are used instead to save information found in their custom properties to the items database.
Learn More
Custom Properties reference | Equipment reference | Persistent Storage reference